續上篇,會前準備篇~
我們來了解一下,一些會議控管的設定!
1.加入會議室
雖然會議時間還沒有到,我們可以先「加入」,來看一些設定。
「加入」後,這個畫面,您就自己研究一下囉~每個人電腦不同,各自努力喔!
2.會議選項
加入會議室後,請點畫面右上方的三個「點點點」(其他選項),找到「會議選項」。
誰無需先在大廳等候?:只有我。請先設訂成「只有我」,就不會還沒開會,就已經有人跑進會議室裡面了。記得,正式開會前再把它調整成「所有人」吧!
誰可以簡報?:只有我。避免其他人亂分享畫面啦!
其他項目您自己玩玩看~改好後,直接按「儲存」囉!
補充:我在測試的當下,若把「要允許出席者的麥克風嗎?」打開,在儲存時便會發生錯誤,關掉就可以正常儲存了,不知原因為何,先不理他,因這個設定可以在下面會提及的「參與者」處理。
另,提醒您,在您開完會後,也要把 誰無需先在大廳等候?:設定回「只有我」。這樣以後才不會有人再跑進會議室裡面,雖然跑進去好像也沒啥關係,不過還是關起來比較好。
3.參與者
補充,若您設定其他人需要在大廳等候的話,當有人進入會議室時,就會出現如下訊息:
如果會議要開始了,您也準備好了!當然可以點「允許」,讓參與者近來!但,若還沒要開始,或時間還早!您可以點選「檢視大廳」,看到有誰進來了,讓它等著,踢掉也沒關係。
打勾是允許進入,打叉是先請他離開。
另,參與者這邊還有一個「分享邀請」的按鈕喔,可以用此按鈕再次取得會議室的連結,分享給其他人員。
我們先打勾同意該人員進來,順便再分享一下「參與者」這邊的一些功能。
「參與者」右上角的「點點點」(功能)是針對所有出席者的設定,主要是可以「允許」或「停用」參與者的麥克風或鏡頭!「允許」是指參與者可以自由打開或關閉麥克風或鏡頭,但「停用」就是不准用,也就是說參與者怎麼操作都沒有影響,大家都看不到參與者的鏡頭,或大家都聽不見參與者的聲音。
所以,我們在上課時,怕參與者的干擾,我們就可以「停用」所有參與者的麥克風,這樣我們音訊出去就會比較清楚。若要開放提問或討論時,我們就可「允許」參與者的麥克風,請要發言的參與者打開麥克風講話,這樣大家都聽得到了。
另,我們也可以針對某個參與者進行特定的設定,就是在該名參與者右側「點點點」。
針對該參與者來進行鏡頭與麥克風設定,您也可以把他升級為主持人(可能是第二位講者、助教之類的)。當然,要把他踢出去(從會議移除)也行啦,哈哈!
對了,若您在參與者右側,或畫面上看到一個「手掌」,代表參與者舉手想發言喔!那就看您是否允許他發言囉!
類似上面兩圖所示~如果您允許他發言,記得幫他「允許」麥克風喔!
順便補充舉手的方法,很簡單,就是...
從視訊視窗最上方,找到圖案的圖示,點選後,會有舉手的圖案,按下去便可以囉!
好的,這一篇ˋ就暫告一段落囉!後面還有~
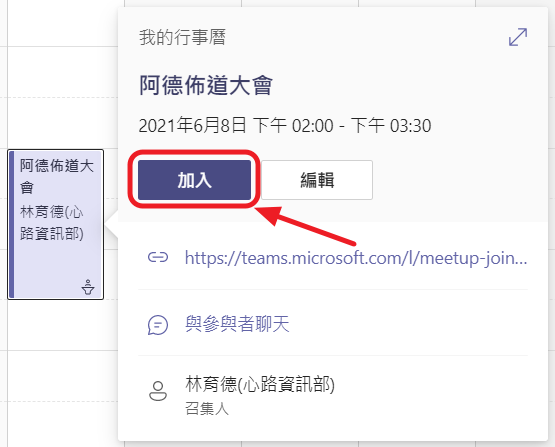
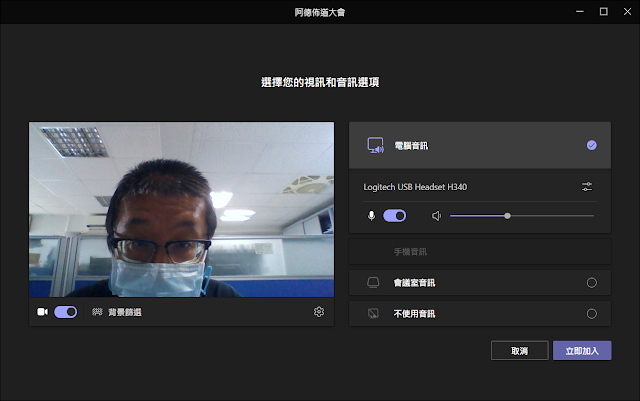









沒有留言:
張貼留言