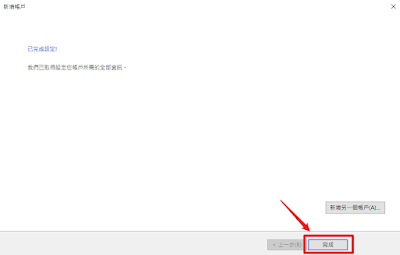免費企業版G-Suite 7月將調整為收費版Workspace
如果您有 google 信箱剛好之前是「免費企業版 G-Suite」,怕萬一被關閉,想要把裡面的信件備份下來,而手邊還有 Office 365 的信箱,想把備份下來的信件移至 Office 365 信箱中備份,那!這篇文章是一個操作示範,您可以繼續看下去!
但,還有一個前題... 您手邊的電腦要有微軟的 MS Office 2013 (含以上版本) ,才能進行以下操作喔。
現在,我們把要被備份的 google 信箱稱為 A 信箱吧!Office 365 的信箱稱為 B 信箱。當然,如果您只是要將 A 信箱的信備份到 Outlook 中,不需要 B 信箱也可以。
以下就是執行步驟:(以下會出現大量 A、B 信箱的字眼,請分清楚喔!)
1.努力把 A 信箱的信大清掃一下。
雖然,Office 365 的信箱空間有 50 G(如果我資訊沒錯的話)!如果 A 信箱裡面信件太多,還是會影響 B 信箱運作的。努力把 A 信箱的信大清掃一下吧!
若不知如何清掃 A 信箱的空間,可於網路上搜尋 Gmail 瘦身 的文章,參考進行。
另,您要確定 A 信箱已經「結清」囉,最好,以後不會有新信件進來或設定好信件轉寄了,或者,下方的 步驟七 可以等晚點,大概 2022 年五月以後再執行吧!
2.設定 A 信箱的安全性。
在您登入 A 信箱後由畫面右上角的 google 帳號圖示,進入「管理你的 Google 帳戶」~
然後,從左側「安全性」功能進入,右側往下捲動到「低安全性應用程式存取權」,要把此功能打開。
另外,如果您 Google 帳號有啟用兩步驟驗證的話,會需要一個「應用程式密碼」,這邊的步驟以後再補充吧! (網路搜尋)
以上步驟設定好後,接下來要進入 A 信箱 的設定。
3.A 信箱啟用 POP
登入信箱後,在信箱頁面由右上進入「設定」-「查看所有設定」
在設定頁面切換到 「轉寄和 POP/IMAP」頁籤,如下設定 POP 下載,並儲存變更。
做完以上步驟後,建議稍待約一個鐘頭之後,再繼續後面的設定,Google 可能需要一點時間來使設定生效。4.設定好 Outlook 應用程式(假設您尚未使用過 Outlook )
若您的 Outlook 已經在使用中,也連結好 Office 365 的信箱了,可以直接略過此步驟喔!
打開 Outlook (本文以 Office Outlook 2013 示範),會看到歡迎畫面
新增電子郵件帳戶(是)
填寫帳戶相關資訊。如果是使用 Office 365 的帳號(B信箱),這邊直覺的填入相關訊息即可,原則上其它設定 Outlook 都會自動的設定好,按下一步。
5.由 Outlook 收取 A 信箱 帳號
點下 Outlook 左上角「檔案」功能
6.A 信箱在 Outlook 中的 POP 設定資訊
在此畫面輸入相關資料吧!特別要注意「帳戶類型」的區塊,請依照下圖設定喔!另外,在登入資訊區段,「使用者名稱」要輸入完整的 EMail 信箱,包含 @ 前後部分。
接著點選「其他設定」。
其它設定「外寄伺服器」的頁籤中,要圈選「使用與內送郵件伺服器相同的設定」,然後切換頁籤至「進階」
進階的設定內容如下圖: POP3 要改成 995,勾選「此伺服器需要加密連線(SSL)」,外寄伺服器(SMTP)要改為587,「使用下列加密連線類型」選 TLS。
「確定」進入下一個畫面。
可以先按一下「測試帳戶設定」看看剛才的設定是否有問題。如果有問題,好好的仔細比對檢查喔!
測試沒問題後就執行「下一步」囉!
然後系統還會跑一次測試,最後按下「完成」便設定好了喔。7.將 A 信箱(Gmail)內的信件複製到 B 信箱(Office 365)
在 Outlook 程式中,B 信箱 的區段(按滑鼠右鍵),先開啟一個新資料夾(新增資料夾),以便存放 A 信箱的信件(例如下圖我將其命名為 A 信箱)。
視您 A 信箱 「收件匣」內信件的多寡,等待一陣子後, A 信箱 「收件匣」內信件就會被複製到 B信箱 中來了!如下圖,我提供 B 信箱 的 Web 信箱畫面給您參考。
好的,以上簡單介紹~使用 Outlook 軟體備份 google 信箱,並將信件轉至 Office 365 信箱中備份,做法參考,祝您備份順利。