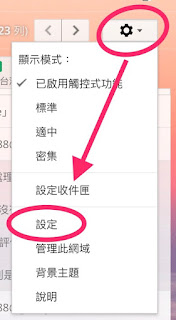1.登入 google 信箱後進入設定功能
從右上角的齒輪按鈕進入 設定 功能
2.選擇轉寄功能
點選 “新增轉寄地址” 來設定 Office 365 帳號
在此畫面中輸入您的 Office 365 帳號, 然後按 “下一步”
按下完成便完成此處的設定了!
3.到 Office 365 的帳號中進行接收轉寄認證
進入到您 Office 365 帳號的 Outlook 中, 您應該會收到一封類似如上畫面所示的轉寄認證信件! 在此一信件畫面中有兩種方式可以讓您進行要接受轉寄的認證:
一是記下在上圖標示為 1 的認證碼, 然後回到 Google Mail 那邊去輸入認證碼, 然後按下 "認證" 鈕完成認證(如下圖所示)
二是直接點選標示為 2 的認證連結, 照著畫面指示操作即可!
在完成認證後, 以後如有新的信件寄送到您的 Google 信箱, Google 便會自己轉寄一份信件到您 office 365 帳號中囉!
一是記下在上圖標示為 1 的認證碼, 然後回到 Google Mail 那邊去輸入認證碼, 然後按下 "認證" 鈕完成認證(如下圖所示)
二是直接點選標示為 2 的認證連結, 照著畫面指示操作即可!
在完成認證後, 以後如有新的信件寄送到您的 Google 信箱, Google 便會自己轉寄一份信件到您 office 365 帳號中囉!